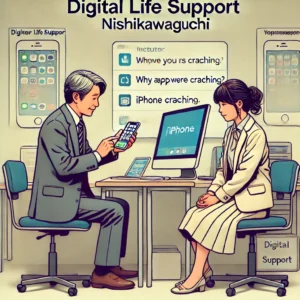パソコンの「キーボードが反応しない!」を解決しました

こんにちは!デジタルライフサポート西川口の店長です。
当教室では、スマホやパソコンのお困りごとをピンポイントでサポートしています。今回は、先日ご相談いただいた「パソコンのキーボードが急に反応しなくなった!」というトラブルを解決したエピソードをご紹介します。
お客様のご相談内容
ある日、50代の男性のお客様がご来店されました。
「さっきまで普通に使えていたのに、急にキーボードが全く反応しなくなったんです。再起動しても直らなくて…。」
とのこと。
キーボードが使えなくなると、パソコン操作ができなくなってしまうので、とても不便ですよね。早速、パソコンの状態をチェックしました。

解決までの流れ
- 外付けキーボードを接続し、問題を特定 まず、USB接続の外付けキーボードをつないでみました。
→ 外付けキーボードでは問題なく入力ができたため、ソフトウェアの問題の可能性が高いと判断。 - 「フィルターキー」の設定を確認 Windowsには「フィルターキー」という機能があり、誤って有効にするとキー入力が制限されることがあります。
→「設定」→「簡単操作」→「キーボード」→「フィルターキー」をオフに設定。
→ しかし、キーボードはまだ反応せず。 - キーボードドライバーの更新・再インストール 「デバイスマネージャー」を開き、「キーボード」→「ドライバーの更新」を実施。
→ 最新のドライバーに更新したものの、問題は解決せず。
→ 次に「デバイスのアンインストール」を実行し、再起動してドライバーを自動再インストール。
→ 再起動後、キーボードが正常に動作するように! - キーが物理的に押されていないか確認 念のため、特定のキーが押しっぱなしになっていないか確認。
→ お客様のパソコンは少しホコリが溜まっていたため、エアダスターで清掃。
お客様の反応
「まさかこんな簡単なことで直るとは思いませんでした!新しいキーボードを買わないとダメかと思っていたので、本当に助かりました。」
と、安心されたご様子でした。
まとめ
パソコンのキーボードが反応しなくなったときは、以下のポイントをチェックしましょう。
- 外付けキーボードを接続し、本体の問題か確認
- 「フィルターキー」設定をオフにする
- キーボードドライバーを更新・再インストール
- キーボードのホコリを掃除する
- 物理的にキーが押されていないかチェック
これらの方法で、多くのキーボードトラブルが解決することが多いです。
当教室では、スマホやパソコンのお悩みをピンポイントで解決しています。「こんなこと聞いてもいいのかな?」というお悩みも、お気軽にご相談ください!

また次回も実際のサポート事例をご紹介していきますので、お楽しみに♪